Zoom
Zoom
Overview
Zoom is a versatile video conferencing tool. Host and join video conferences from your computer, tablet, or smartphone. Current Virginia Tech students, faculty, and staff members have Virginia Tech Zoom Licensed/Pro accounts, where they can host, schedule, participate in, and record meetings for free on the cloud.
- Current Virginia Tech affiliates can host, schedule, record, and participate in meetings.
- Students can host meetings with up to 300 participants.
- Faculty and staff members can host meetings with up to 500 participants.
- External collaborators can join VT Zoom meetings.
Zoom can be used for:
Assessment and Grading: Use Zoom Polls/Quizzes with Canvas Gradebook integration to grade recorded poll results in the Canvas Gradebook.
Attendance: Automatic attendance report that can feed into the Canvas grade book.
Collaborative Annotation: Use Zoom Whiteboard to create a shared board for drawing, adding text, images, shapes, sticky notes, and comments during and outside meetings.
Group Work and Collaboration: Student groups can meet and collaborate remotely. Group work can be facilitated during class by putting students into groups via breakout rooms.
Interactive Engagement: Use Zoom Polls/Quizzes to create questions and polls for class meetings to gauge students’ understanding of key concepts.
Learning Analytics: See the number of chats, time talking, poll, and survey results. Poll results can feed into the canvas grade book as well.
Multimedia Creation: Use Zoom’s recording feature to record to the cloud or your device.
Tool Features
As one of Virginia Tech’s digital learning ecosystem tools, Zoom has a variety of features that can be used to enhance teaching and learning.
-
Home Item
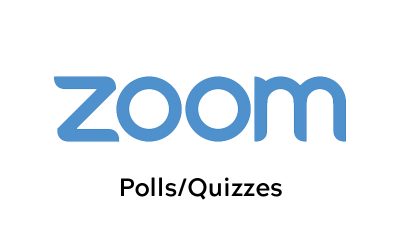 Zoom Polls/Quizzes , home
Zoom Polls/Quizzes , homeThe polls/quizzes feature allows users to create questions with set answers or polling questions for class meetings.
-
Home Item
 Zoom Whiteboard , home
Zoom Whiteboard , homeZoom Whiteboard is a visual collaboration tool for in-person, hybrid, and fully-remote classes.
Canvas integrated: Add Zoom to your Canvas course to make it easy for students to join the Zoom session directly from Canvas.
Take attendance grades: Sync the Zoom Meeting Attendance Report with your Gradebook to quickly generate attendance grades.
Use Zoom Polls for grading: Take a poll during class and then grade the collected responses in the Canvas course gradebook.
Artificial Intelligence: Enable AI featured recordings to have access to a summary, transcript, meeting coach, and to-do list.
Collaborate with Whiteboards: Use sticky notes, sketching, typing, imported images, on a variety of templates or a blank board to brainstorm and work on projects. Boards can be saved, edited, and shared after the meeting with anyone with a Zoom account.
Multiple views for content and attendees: Students have a customizable interface to tailor their view and layout according to their personal preferences and learning needs.
Annotation: Use annotation tools to mark up your screen for teaching purposes.
- Students have the same type of license as faculty and have all of the same benefits.
- Zoom is not optimal for asynchronous meetings, but Zoom Whiteboards and Surveys can be used asynchronously.
- If teaching a hybrid course in a room without microphones, it will not be possible for students attending remotely to hear the students attending in-person (e.g., if questions are asked).
Whiteboard collaboration: Collaborate in and out of class using Zoom Whiteboard.
Time flexibility: Use Zoom Chat to form groups for projects, office hours, or tutoring.
Presentation coaching: Use the meeting coach to help students polish their presentations.
- Remote group interviews: Conduct group interviews without requiring everyone to be in person.
Zoom meetings and webinars automatically provide machine generated (“ASR” - automatic speech recognition) live captioning. Accuracy will be around 80% dependent on several variables such as speaker accent, audio quality, and complexity of subject matter.
The host of a Zoom meeting or webinar can request the translated captions feature to allow users to enable spoken content during their session to be automatically translated in real-time to captions in another language. This is only available for machine generated (“ASR” - automatic speech recognition) live captioning.
Professional captions, delivered with a 99% accuracy guarantee by a third-party vendor, are available as a requestable service through ServiceNow. Any public event with an indeterminate audience should request professional captioning. For more information on managing captions, refer to the relevant knowledge base article.
An interactive (searchable) transcript is available within Kaltura for all Zoom cloud recordings.
With multi-spotlight, a meeting host can spotlight a sign language interpreter so they are always in view for all meeting participants.
When using breakout rooms, if a sign language interpreter is present, make sure to assign the interpreter to the same breakout room as the participant receiving interpreting services.
Within the accessibility settings of Zoom, users can customize the font size and text color of chat and captions and customize keyboard shortcuts for easier platform navigation and use.
Suggestion: minimize side conversations in chat. If crucial questions or comments are shared there, repeat them aloud to ensure everyone is included.
Remember to verbally describe images and other visual content displayed within Zoom. This will help anyone with a vision or cognitive disability.
General Information
If your instructor chooses to use the Zoom tool in Canvas, you can select the Zoom tab to pull up scheduled class meetings on your Canvas site. Otherwise, look for the join information elsewhere, such as on the Canvas home page, course syllabus, modules, or announcements/emails.
Resources
- See Setting up Zoom for information on logging into VT Zoom.
- See Using the Zoom Canvas Tool.
Zoom Logo

Cost: Free
Status: Available
How to Access
- Go to Zoom and log in with your Virginia Tech PID and passphrase.
- See Setting up Zoom for more information.
Get Help
- Search Zoom documentation in the Zoom Help Center.
- Check Holding Zoom Conferences on a PC or Mobile Device for answers.
- Still need help? Contact Zoom Support via their chatbot or call Zoom support (24-7) at 888-799-9666 ext 2.
- Want to talk with someone at Virginia Tech? Go to the 4Help Portal, sign in, and select Get Help.
- Or Schedule a consultation with TLOS.


