Read&Write
Read&Write
Overview
Read & Write is a comprehensive literacy toolbar that offers many tools and features designed to increase accessibility by offering multiple modalities for reading, producing, and interacting with digital content. Best of all, it is available at no cost for faculty, staff, students, and alumni to use by downloading it to their computer.
Enjoy the benefits of Read&Write on Chromebooks, Windows PCs, Macs, iPads, and Android tablets. Read&Write works with many different platforms and learning management systems, including Google Chrome, Windows, and Apple Products.
Text-to-Speech: Facilitates the creation of accessible course materials by reading aloud text from documents and web pages, aiding comprehension for all students.
Vocabulary List Builder: Allows instructors to generate customized vocabulary lists with definitions and images, reinforcing key terms and concepts.
Highlighters and Collect Highlights: Enables the organization of information by highlighting text in various colors and compiling these highlights into a separate document that is useful for creating study guides and summarizing content.
Voice Notes: Provides a means to give personalized audio feedback on student assignments, offering a more nuanced and engaging critique.
Simplify Page: Reduces visual clutter on web pages, helping instructors present cleaner content to students.
Screenshot Reader: Allows instructors to capture and read aloud inaccessible or locked text within images, diagrams, and PDFs—making even non-selectable content accessible for students with reading challenges.
Text-to-Speech: Assists in reading comprehension by reading text aloud, beneficial for auditory learners and those with reading difficulties.
Dictionary and Picture Dictionary: Offers instant definitions and visual representations of words, aiding vocabulary development and understanding of complex terms.
Check It: An advanced grammar and spell checker that reviews writing for errors, helping students produce polished written work.
Talk&Type: Enables speech-to-text functionality, allowing students to dictate their thoughts, which is beneficial for those who may find typing challenging.
Audio Maker: Converts selected text into audio files, allowing students to listen to content on the go, which is particularly useful for auditory learners.
Screen Masking and Text Simplification: Features like screen masking, rewordify, and simplify page reduce distractions by focusing the student’s attention on specific sections of text.
Study and Note-Taking Tools: The “Collect Highlights” function allows students to gather and organize key points they’ve highlighted across documents, aiding in better note-taking, study organization, and review.
Profiles: Enables students to save and switch between personalized settings configurations, making it easier to maintain accessibility preferences and workflow customizations across devices and sessions.
Read&Write is not supported in Safari.
Technology-enhanced Learning and Online Strategies recommends using the Google Chrome extension to get the most up-to-date features.
- The tool is primarily optimized for reading and writing tasks—courses heavily reliant on mathematical symbols or visual content may require additional support tools such as EquatIO or OrbitNote.
Add Read&Write as a recommended resource in your syllabus or course homepage, especially for students who benefit from accessibility tools.
Demonstrate key features (like Text-to-Speech, Highlighters, and Voice Notes) during class to normalize assistive technology use for all students.
Use the Highlighters and “Collect Highlights” tools during reading assignments to model active reading and text annotation strategies.
Provide feedback on written assignments using the Voice Notes tool to offer a more personalized and accessible alternative to written comments.
Encourage students to use the Check It tool for self-editing and grammar review before submitting assignments.
Share vocabulary lists created with the Vocabulary List Builder as pre-class resources or review tools after introducing new content.
Suggest the Audio Maker tool to help students review lecture notes or readings on the go.
Recommend the Simplify Page or Screen Masking features to support students with attention or visual processing difficulties.
Encourage students to create and save their settings using the Profiles feature, ensuring consistent support across devices and sessions.
YouTube Playlist for Read&Write for Windows
YouTube Playlist for Read&Write for Mac
YouTube Playlist for Read&Write for Google Chrome™
General Information
Read&Write is your personal learning companion—a powerful toolbar designed to support your reading, writing, studying, and research. Whether you’re tackling a dense article, proofreading a paper, or listening to content on the go, Read&Write helps you work more efficiently and independently.
As a Virginia Tech student, you get full access to the premium version for free using your university credentials!
Some of the most popular and helpful tools include:
Text-to-Speech: Hear content read aloud to boost comprehension and focus.
Check It: Get instant feedback on grammar, spelling, and writing mechanics.
Talk&Type: Speak your ideas and watch them appear as text—perfect for brainstorming or when typing is a challenge.
Dictionary and Picture Dictionary: Quickly understand unfamiliar words with definitions and visuals.
Audio Maker: Turn written text into audio files so you can review notes while walking or commuting.
Highlighters and Collect Highlights: Organize your thoughts by highlighting key info and saving it all in one place.
Profiles: Save your favorite settings and use them anytime, anywhere.
Learn more about all the features by visiting the Read&Write Feature Tour page.
You can use Read&Write on Chromebooks, Windows PCs, Macs, iPads, and Android tablets, and it works with platforms like Google Chrome, Microsoft Word, and Canvas.
Resources
YouTube Playlist for Read&Write for Windows
YouTube Playlist for Read&Write for Mac
YouTube Playlist for Read&Write for Google Chrome™
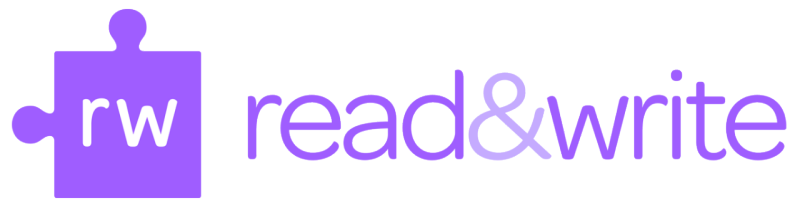
Cost: Free
Status: Approved Software
How to Access
Install the Chrome Extension:
Go to Read&Write for Google Chrome™ and click Add to Chrome.
In the pop-up, click Add extension.
The extension will download and install. If you're asked to log into your Virginia Tech Google account, do so and click Allow. Your information will remain private.
Go to Screenshot Reader™ and click Add to Chrome.
In the pop-up, click Add extension.
Download from Everway (formerly Texthelp) Website:
Choose your operating system and click on the file to download.
Follow the prompt to download the installer.
Get Help
Search Read&Write documentation at Everway (Formerly Texthelp) Support.
Still need help?
Location: 2020 Torgersen Hall
Email: atservices@vt.edu
Phone: 540-231-2236
Want to talk with someone at Virginia Tech? Go to the 4Help Portal, sign in, and select Get Help.
Or schedule a consultation with TLOS.


